Yang paling sangat perlu diperhatikan dalam “Floral Abstrak” desaign ini adalah pada bagian “mata,hidung dan mulut”.
1. Langkah
pertama adalah tentunya menyiapkan gambar yang akan kita olah di
Photoshop. Pilihlah gambar yang mempunyai ressolusi yang tinggi agar
mempermudah dalam proses pengerjaannya.
KLIK GAMBAR UNTUK MEMPERBESAR UKURAN
2. Buatlah sebuah dokument baru berukuran 960 x 1542 px berwarna hitam lalu tempelkan gambar yang akan kita olah.
3. Gunakan “Pen Tool” (P)kemudian
buatlah garis seleksi seperti yang saya jelaskan sebelumnya yaitu garis
seleksi berbentuk dominan ke lekukan-lekukan (Floral) lalu duplikat
layer atau tekan “Ctlr + J”
4. Double klik pada “Layer 2” lalu pilih “Drop Shadow” silahkan atur nilai “Angel,Opacity,Distance,Spread dan size” tapi di tutorial saya menggunaka nilai opsinya seperti gambar dibawah ini :
5. Agar mempermudah kita untuk ketahap selanjutnya kita cukup dengan “Copy Layer Style”caranya adalah klik kanan pada “Layer 2”kemudian pilih “Copy Layer Style”.
6. Kemudian ulangi langkah ke 3 lalu duplikat Layer atau cukup menekan pada keyboard “Ctrl + J”. Klik kanan pada Layer 3 lalu pilih “Paste Layer Style”………
Berikut adalah Screen Shoot :
7. Ulangi terus untuk dibagian hidung dan mulut sperti contoh dibawah ini :
Aga tidak terlalu
terlihat banyak layer yang terlihat ada baiknya kita groupkan saja
layernya dengan cara klik pada Layer 7 lalu klik layer 6 sampai Layer 2
sambil menekan Shift pada keyboard kemudian pilih menu “Layer>Group Layer” (Ctrl + G).
Anda bisa memberi nama Group tersebut “Floral”.
8. Gunakan “Brush Tool” (B) lalu ambil sampel warna dengan cara menekan pada keyboard “Alt” lalu
pillih sampel warna kulit pada gambar. Hilangkan saja layer 1 cukup
dengan hilangkan tanda mata yang berada disamping kiri layer tersebut.
Buat layer baru dibawah Group Floral beri nama “Brush” kemudian tempelkan Brush sesuai dengan kreasi kita masing-masing anda bisa mendowload brush dilink tersebut diatas.
Berikut salah satu contoh penempelan brush :
Ini adalah hasil akhir dari tutorial saya kali ini :
Hasil lainnya
Semoga bermanfaat TUTORIAL FLORAL ABSTRAK DESIGN dengan PHOTOSHOP


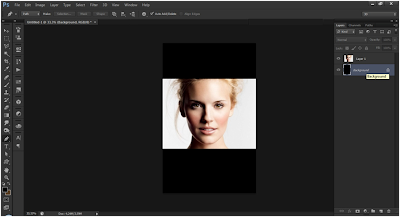





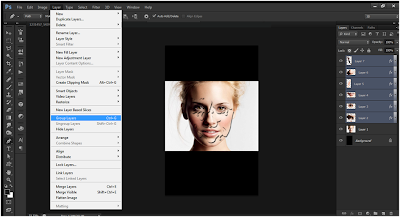









0 comments:
Post a Comment