
.Langkah-langkah:
1. Buka file gambar “ menendang bola” tersebut, kemudian hapus background warna putih pada gambar tersebut. Pisah atau buat menjadi layer yang berbeda antara gambar pemain dan gambar bola. Caranya adalah dengan memotong (cut) bola tersebut dan 'paste' ke dalam layer baru.

Cara memisah gambar:
Select (area selection) gambar bola tadi dengan menggunakan marquee tool, kemudian tekan Ctrl + X (cut), buat layer baru dan 'paste' ke dalam layer baru tersebut.
2. Langkah selanjutnya adalah membuat efek awan (cloud)
Sebelum membuat efek awan, atur warna default 'foreground dan background' (warna default-nya adalah hitam dan putih).
Caranya adalah cukup dengan menekan tombol 'D' pada keyboard, maka warna tersebut akan menjadi warna hitam (foreground) dan putih (background). Kemudian tekan 'X' untuk membalik posisi warna tersebut (warna putih :foreground, dan warna hitam: backround).

3. Selanjutnya buka menu filter, lalu pilih render, kemudian pilih clouds. Hasilnya menjadi seperti gambar di bawah ini.

4. Tambahkan efek twirl untuk mengubah awan tersebut menjadi seperti pusaran karena tertiup angin.

Atur 'angle-nya' menjadi 135 derajat, dan hasilnya akan menjadi seperti gambar berikut ini.

5. Mengubah warna awan tersebut dengan menggunakan perintah 'color balance'. Caranya, tekan Ctrl + B kemudian atur color levels menjadi: +100, -13, -100.

6. Duplikat layer 'awan' tersebut menjadi dua, kemudian ubah layer 'normal' menjadi 'vivid light'. Hasilnya akan berubah menjadi seperti ini.
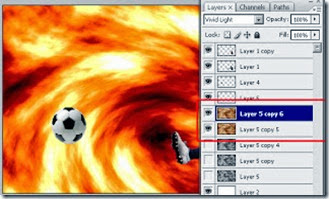
Setelah itu gabung kedua layer tersebut (awan) menjadi satu (merge layer)
7. Buka gambar “ Lapangan Bola”, kemudian atur menjadi seperti ini.

Ubah warna gambar di atas tadi menjadi hitam putih (Image > Adjutsments > Black and white). Kemudian gunakan color balance (Ctrl + B) untuk mengubah warna gambar “ Lapangan Bola” tadi menjadi seperti di bawah ini:
 |
| Color levels: +100, -48, -100. |

8. Mengubah 'awan' menjadi seperti bentuk api. Caranya adalah sebagai berikut:
Atur posisi awan tersebut seperti gambar di bawah ini.

Kemudian buka menu 'edit-transform-warp'. Untuk lebih jelasnya lihat 'tanda lingkaran warna merah dan gambar panah' pada gambar di bawah ini.
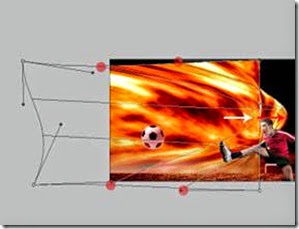
Dan selanjutnya ubah ukuran 'bentuk api' tersebut, dan atur posisinya berada di atas bola.
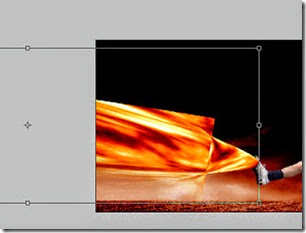
9. Langkah selanjutnya, ubah mode layer 'normal' menjadi 'linear dodge (add)'. Dan hasilnya menjadi seperti berikut ini.

Hapus bagian ujungnya dengan menggunakan eraser tool.

10. Langkah selanjutnya adalah menambahkan efek 'wave'.
Buka menu 'filter - distort - wave', pengaturannya adalah sebagai berikut:
Number of generators: 1, Wavelength: Min (118), Max (225), Amplitude: Min (5), Max (35).
Untuk pengaturan lainnya tidak usah diubah (biarkan default).
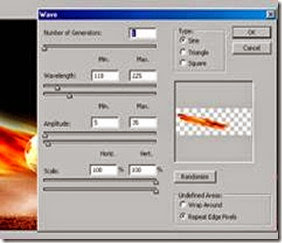
11. Duplikat layer tadi menjadi dua (posisi kedua layer tersebut sama), kemudian ubah salah satu layer tadi menjadi 'lighter color'. Lihat gambar di bawah ini untuk posisi kedua layer tersebut.
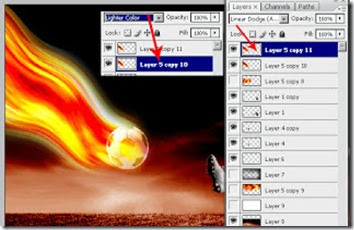
Gabung kedua layer tadi menjadi satu, kemudian beri efek gaussian blur, dengan radius: 5 pixels.

Tambahkan juga efek 'lens flare' agar menjadi lebih terang.
 |
| Brightness: 126%, Lens type: 50mm-300mm Zoom. |

Sedangkan untuk gambar satunya lagi, ubah dengan menggunakan 'curves (Ctrl M)'.
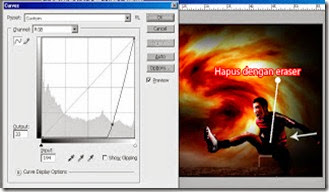
Dan untuk menyempurnakan tahap ini, hapus bagian tertentu layer yang telah diberi efek brightness/contrast tersebut. Lihat gambar di bawah ini.

13. Pada tahap ini kita kembali pada 'layer api'. Kita akan membuatnya menjadi seperti contoh di bawah ini.

Untuk membuat menjadi seperti gambar di atas, ikuti langkah-langkah berikut ini:
· Duplikat 'layer api' tersebut dan atur posisinya seperti gambar di atas.
- Ubah warna duplikat layer api tersebut menjadi hitam putih, caranya adalah: buka menu filter - adjustments - black and white.

Dan langkah selanjutnya adalah mengubah layer modenya menjadi 'hard light'.

Keterangan:
Silahkan mengubah color adjustments (color balance atau hue/saturation) masing-masing gambar atau layer untuk mendapatkan hasil yang sesuai keinginan
14. Setelah itu ubah posisi dan rptasinya menjadi seperti ini.

Keterangan:
Pilih layer-layer yang akan di ubah rotasinya dengan menggunakan bantuan tombol 'Ctrl' (caranya sama seperti memilih file atau folder tertentu dalam windows explorer).
Hasil akhir setelah dipotong (crop)

Hasil lainnya dengan mengubah warnanya dengan menggunakan 'color balance'
sumber ;http://studio.cahmagetan.com/2014/05/1-manipulasi-foto-football.html





0 comments:
Post a Comment